Seguidores
jueves, 8 de noviembre de 2012
miércoles, 7 de noviembre de 2012
Pasos para subir un video a blogger :))
Hay dos formas de subir videos a nuestro blog, una de
ellas es usando el servidor de Blogger y otra es insertando el código
HTML/Javascript del video alojado en otro sitio, explicaré los
dos.
Usando el código HTML/Javascript
Primero vamos a donde está el video alojado, por ejemplo YouTube. En el lado derecho del
video veremos dos opciones, URL e INSERTAR.
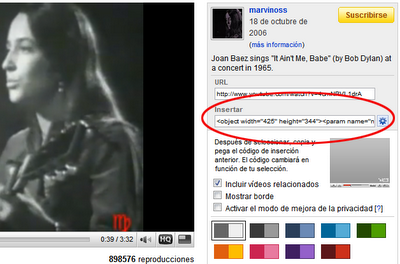
Copiamos
el código que está en INSERTAR. Podemos elegir más opciones como poner un
marco, cambiar el tamaño del video o poner videos relacionados. Estas
opciones adicionales están presionando el ícono azul que está junto al
código que vamos a copiar.
Ahora vamos a Diseño->Elementos de la página y Agregar un gadget.

Elegimos HTML/Javascript del menú de Gadgets que nos aparecen

Ahora pegamos el código que copiamos de YouTube ¡y listo!
Usando el servidor de Blogger
En esta modalidad es importante que sepan
que el video sólo será mostrado en un post que publiquen.
Lo primero es crear una entrada, para ello vamos a Escritorio->Nueva entrada. Nos aseguramos que estamos en la modalidad de Redactar y veremos una barra de herramientas con opciones de formato de texto, alineación de texto, añadir imagen y añadir video. Elegimos Añadir video.
Lo primero es crear una entrada, para ello vamos a Escritorio->Nueva entrada. Nos aseguramos que estamos en la modalidad de Redactar y veremos una barra de herramientas con opciones de formato de texto, alineación de texto, añadir imagen y añadir video. Elegimos Añadir video.
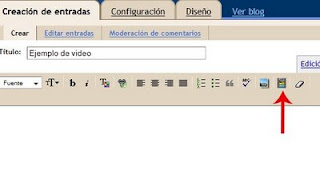 Ahora examinamos en nuestro equipo la ubicación donde tenemos
el video, agregamos un título, aceptamos los Términos y condiciones y
presionamos Subir video.
Ahora examinamos en nuestro equipo la ubicación donde tenemos
el video, agregamos un título, aceptamos los Términos y condiciones y
presionamos Subir video.
Y eso es todo, el tiempo que tardará en subir el video al servidor de Blogger dependerá del tamaño del video y de la velocidad de Internet que tengan.
NOTA: Si quieren usar un video de YouTube en un post hacen lo mismo que al inicio, copian el código de YouTube (o donde tengan el video) y pegan el código en el post.
miércoles, 31 de octubre de 2012
Como subir un archivo a Blogger
1. Deberás crearte una cuenta en google sites.
Una vez creada la cuenta, debes pulsar las opción Administrar
Sitio, tal como indica la imagen:
2. En la siguiente ventana, en la parte izquierda encontrarás Adjuntar
archivos.
3. Si te fijas encontrarás la opción de subir.
Pues eso, subes el archivo que quieras.
4. Ahora debes pinchar sobre él, botón derecho y copiar su
ruta de enlace
5. Listo, ya tienes el enlace que te permitirá enlazar en blogger con
tu archivo.
Ahora solo falta pergar el enlace en tu blog y te rediccionara al
archivo que subiste.
jueves, 25 de octubre de 2012
CUESTIONARIO
Preguntas: REINSTALCION DE CONTROLADORES
1.-¿Qué es un controlador?
Un controlador es un programa que controla un dispositivo, como por ejemplo una impresora, un ratón o un teclado. Todos los dispositivos necesitan un controlador.
2.-¿Por qué necesito descargar un controlador o software?
En general, la instalación de nuevas versiones de controladores o de
otro software puede mejorar el rendimiento total de su producto así como
también agregar nuevas funciones. La actualización de controladores y
software también puede solucionar problemas.
3.-¿Cuál es la diferencia entre un
Controlador/software de funciones básicas y un Controlador/software de
funciones completas?
Puedes pensar en los drivers como si fuesen traductores o interpretes que se encargan de hacer posible la comunicación entre dos sistemas con lenguajes distintos. De una lado está el sistema operativo y del otro los distintos componentes hardware (impresoras, discos duros, etc). Como comprenderás un traductor no vale para todo los idiomas, con los Drivers pasa lo mismo y por este motivo es necesario que existan distintos drivers para cada dispositivo y para cada sistema operativo.
Así que cuando busques algún Driver para alguno de tus periféricos (hardware) ten en cuenta que tienes que buscar el de el sistema operativo que uses en tu ordenador (win98, XP, Vista, Linux, etc).
http://support.dell.com/support/download…
con esto lo arreglas
10¿como restauras la version de un controlador a su version anterior¡'?
Un Controlador/software
de funciones básicas
brinda la funcionalidad básica que es necesaria para operar el
producto. No es otro software que puede mejorar el rendimiento o la
producción del mismo.
Un Controlador/software de
funciones completas
incluye la funcionalidad básica del controlador más un software
adicional que puede mejorar las capacidades y la experiencia general del
producto.
4.- ¿Cuales son las Ventajas de Un controlador?
- Seguridad mejorada.- Puesto que los usuarios estándar no pueden instalar controladores de dispositivos que no estén firmados o que estén firmados por un editor que no es de confianza, los administradores tendrán un control riguroso respecto a los controladores de dispositivos que pueden usarse en una organización. Podrán impedirse los controladores de dispositivos desconocidos, así como cualquier controlador de dispositivo que el administrador no permita expresamente. Mediante el uso de directivas de grupo, un administrador puede proporcionar a todos los equipos cliente de una organización los certificados de los editores que se consideren de confianza, permitiendo la instalación de los controladores sin intervención del usuario, para comprobar que se trata de una firma digital de confianza.
- Reducción de los costes de soporte técnico. Los usuarios sólo podrán instalar los dispositivos que hayan sido probados y admitidos por la organización. En consecuencia, el sistema permite mantener la seguridad del equipo, al tiempo que se reducen las solicitudes del departamento de soporte técnico.
- Experiencia de usuario mejorada. Un paquete de controladores firmado por un editor de confianza y almacenado provisionalmente en el almacén de controladores funciona de modo automático, cuando el usuario conecta el dispositivo al equipo. No se requiere acción alguna por parte del usuario.
Puedes pensar en los drivers como si fuesen traductores o interpretes que se encargan de hacer posible la comunicación entre dos sistemas con lenguajes distintos. De una lado está el sistema operativo y del otro los distintos componentes hardware (impresoras, discos duros, etc). Como comprenderás un traductor no vale para todo los idiomas, con los Drivers pasa lo mismo y por este motivo es necesario que existan distintos drivers para cada dispositivo y para cada sistema operativo.
Así que cuando busques algún Driver para alguno de tus periféricos (hardware) ten en cuenta que tienes que buscar el de el sistema operativo que uses en tu ordenador (win98, XP, Vista, Linux, etc).
6¿Como y cuando
cambiar los DRIVERS?
Es importante
determinar cuando y que drivers necesita nuestro PC. Pero hay que
hacerlo con cuidado, pues una instalación de drivers inadecuada puede
dejar inoperable un dispositivo. He aquí una guía:
...
a). Necesitas instalar drivers cuando instalas el Sistema operativo Windows. Dado que este sistema coloca drivers por default, algunos dispositivos necesitan ser reinstalados. Los reconoces porque el mismo sistema los marca con un signo de interrogación, con color amarillo: Inicio, Configuración, Panel de control, Administrador de dispositivos. Para colocar los drivers correctos se necesita eliminarlos y hacer click en el botón 'Actualizar'. Pero hay que hacerlo solo si tenemos a la mano los drivers correctos, pues podríamos empeorar la situación haciendo que los dispositivos dejen de funcionar.
...
b). Necesitamos instalar drivers cuando cambiamos de hardware. O sea cuando por ejemplo cambiamos la placa modem fax, la impresora, la placa de video. En estos casos el vendedor debe entregar los drivers.
...
c). Cuando, bien informado (a) te enteras que el fabricante ha creado nuevos drivers compatibles con tu modelo de dispositivo y con tu sistema operativo, para mejorar el rendimiento. Entonces el driver se baja del sitio Web del fabricante. Esto se llama actualización o mejora del controlador.
...
a). Necesitas instalar drivers cuando instalas el Sistema operativo Windows. Dado que este sistema coloca drivers por default, algunos dispositivos necesitan ser reinstalados. Los reconoces porque el mismo sistema los marca con un signo de interrogación, con color amarillo: Inicio, Configuración, Panel de control, Administrador de dispositivos. Para colocar los drivers correctos se necesita eliminarlos y hacer click en el botón 'Actualizar'. Pero hay que hacerlo solo si tenemos a la mano los drivers correctos, pues podríamos empeorar la situación haciendo que los dispositivos dejen de funcionar.
...
b). Necesitamos instalar drivers cuando cambiamos de hardware. O sea cuando por ejemplo cambiamos la placa modem fax, la impresora, la placa de video. En estos casos el vendedor debe entregar los drivers.
...
c). Cuando, bien informado (a) te enteras que el fabricante ha creado nuevos drivers compatibles con tu modelo de dispositivo y con tu sistema operativo, para mejorar el rendimiento. Entonces el driver se baja del sitio Web del fabricante. Esto se llama actualización o mejora del controlador.
7¿Donde y como
conseguir los DRIVERS?
Inicialmente,
los drivers se obtienen de las casas fabricantes de hardware. Lo primero
que hay que hacer es identificar la MARCA del dispositivo para el que
se busca el driver. Una forma es entrando al 'Administrador de
dispositivos' de Windows. La otra - que a veces es obligada - es
abriendo la máquina para retirar del slot la placa del dispositivo a fin
de ver la marca y modelo.
La siguiente fase es la de obtener el controlador. La primera opción debería ser con el vendedor. La segunda podría ser con el soporte tecnico de confianza y la tercera es utilizar Internet. Si la opción de buscar el controlador por Internet es la mas conveniente, la primera opción debería ser buscar en el sitio web de los fabricantes. La segunda, en los sitios que ofrecen controladores gratuitos, la tercera en los foros públicos gratuitos y la cuarta en un servicio pago de suministro de controladores.
...
Para ubicar sitios gratuitos, puedes utilizar en la opción de búsqueda del navegador, la palabra 'driver'. Mejor si utilizas el buscador 'Copernic' . Para buscar en Foros, ubica estas comunidades bajo el tema 'Foros de hardware'. En algunos tendrás que registrarte para acceder a las ayudas de los miembros. Los servicios pagados se justifican si tu interés o necesidad es de tipo comercial, como para apoyar tu clientela o departamento de informática.
...
Conclusiones. Los CONTROLADORES no se deben 'actualizar' por que sí. Igual que como sucede con el software de aplicación, no toda versión actualizada de un driver funcionara con el dispositivo en cuestión. Hay que tener en cuenta que el código de un Driver, se crea en concordancia con la electrónica de los circuitos y una mala correspondencia puede 'enloquecer' al PC. También es importante tener en cuenta que el driver a utilizarse debe haber sido creado para trabajar con el sistema operativo del PC.
La siguiente fase es la de obtener el controlador. La primera opción debería ser con el vendedor. La segunda podría ser con el soporte tecnico de confianza y la tercera es utilizar Internet. Si la opción de buscar el controlador por Internet es la mas conveniente, la primera opción debería ser buscar en el sitio web de los fabricantes. La segunda, en los sitios que ofrecen controladores gratuitos, la tercera en los foros públicos gratuitos y la cuarta en un servicio pago de suministro de controladores.
...
Para ubicar sitios gratuitos, puedes utilizar en la opción de búsqueda del navegador, la palabra 'driver'. Mejor si utilizas el buscador 'Copernic' . Para buscar en Foros, ubica estas comunidades bajo el tema 'Foros de hardware'. En algunos tendrás que registrarte para acceder a las ayudas de los miembros. Los servicios pagados se justifican si tu interés o necesidad es de tipo comercial, como para apoyar tu clientela o departamento de informática.
...
Conclusiones. Los CONTROLADORES no se deben 'actualizar' por que sí. Igual que como sucede con el software de aplicación, no toda versión actualizada de un driver funcionara con el dispositivo en cuestión. Hay que tener en cuenta que el código de un Driver, se crea en concordancia con la electrónica de los circuitos y una mala correspondencia puede 'enloquecer' al PC. También es importante tener en cuenta que el driver a utilizarse debe haber sido creado para trabajar con el sistema operativo del PC.
8 ¿como cambiar una versión de controlador por otra?
descargate el driver de red mas actualizado , todos por default vienen con archivo ejecutable, dale click a ese instalador y empezara a instalar el driver actualizado, ahora que si no viene con el ejecutable, ve a propiedades en el administrador de dispositivos de donde esta el driver de red dale propiedades y hay un botoncito que dice actualizar controlador dale ahi y sigue los pasos y la ruta de tu driver mas actualizdo.9¿NO FUNCIONA MI CONTROLADOR DE ENTHERNET?
tienes que descargar el controlador de la Ethernet desde la pagina de dell o en los disco que te dieron junto a la computadora hay debe traer los controladores si no los tienes aqui te dejo el link de descargahttp://support.dell.com/support/download…
con esto lo arreglas
10¿como restauras la version de un controlador a su version anterior¡'?
Para poder seguir estos pasos debe haber
iniciado la sesión como Administrador.
Es posible que desee restaurar el controlador de un
dispositivo a una versión anterior si encuentra problemas con el equipo o
el dispositivo después de actualizar dicho controlador.
-
Para abrir Administrador de dispositivos, haga clic en el botón Inicio
 , en Panel de control, en Sistema y
mantenimiento y, a continuación, en Administrador
de dispositivos.
, en Panel de control, en Sistema y
mantenimiento y, a continuación, en Administrador
de dispositivos.
 Si
se le solicita una contraseña de administrador o una confirmación,
escriba la contraseña o proporcione la confirmación.
Si
se le solicita una contraseña de administrador o una confirmación,
escriba la contraseña o proporcione la confirmación. -
Haga doble clic en la categoría que contiene el controlador de dispositivo. A continuación, haga doble clic en el nombre del dispositivo cuya versión anterior de controlador desea restaurar.
-
Haga clic en la ficha Controlador y, después, en Revertir al controlador anterior.
Nota
-
Si no hay ninguna versión anterior del controlador instalada para el dispositivo seleccionado, el botón Revertir al controlador anterior no estará disponible.
miércoles, 24 de octubre de 2012
Mensajes de Error en un S.O.
Cuando
intenta iniciar un equipo basado en Windows XP, puede aparecer un
mensaje de error que indica que no se encuentra el sistema operativo.
Cuando inicia un equipo con Windows XP, puede aparecer un mensaje de
error similar a uno de los siguientes.
Cuando
inicia el equipo en la Consola de recuperación para recuperar la
funcionalidad, puede recibir un mensaje de error similar al siguiente:
Mensaje de error 1
Sistema operativo no encontrado.
Mensaje de error 2
Falta el sistema operativo
El programa de instalación no encontró ningún disco duro instalado en su
equipo.
Este problema puede producirse cuando se cumple una o varias de las
condiciones siguientes:
Si no hay disponible ninguna corrección o solución temporal, puede utilizar la sección "Solución avanzada de problemas" para intentar resolver este problema.
Después de comprobar que el BIOS del equipo detecta el disco duro, reinicie el equipo y pruebe para averiguar si se ha resuelto el problema. Si el problema no se ha resuelto, o si el BIOS del equipo no puede detectar el disco duro, quizás haya problemas con el hardware. Póngase en contacto con el fabricante del hardware para averiguar cómo resolver este problema. Es posible que tenga que cambiar el disco duro.
Para obtener información acerca de cómo ponerse en contacto con los fabricantes de hardware, haga clic en el número de artículo apropiado de la lista siguiente para verlo en Microsoft Knowledge Base:
Advertencia: este comando puede dañar la tabla de particiones si hay un virus presente o si existe un problema de hardware. Si utiliza este comando, puede crear particiones inaccesibles. Se recomienda ejecutar software antivirus antes de utilizar este comando. También se recomienda que haga copia de seguridad de los datos antes de utilizar este comando. Si el comando fixmbr detecta una firma de la tabla de particiones que no es válida o no es estándar, le pedirá permiso antes de volver a escribir el MBR. El comando fixmbr puede utilizarse únicamente en equipos basados en x86.
Para obtener más información acerca de cómo usar la consola de recuperación, haga clic en los números de artículo siguientes para verlos en Microsoft Knowledge Base:
Nota: sólo puede haber una partición del sistema activa cada vez.
- El Sistema básico de entrada y salida (BIOS) no detecta el disco duro.
- El disco duro está dañado.
- El sector 0 de la
unidad de disco duro físico tiene un registro de arranque maestro (MBR)
incorrecto o mal formado.
Nota: algunos programas de otros proveedores o daños en el disco pueden dañar un MBR. - Una partición incompatible está marcada como Activa.
- Una partición que contiene el MBR ya no está activa.
Solución
Para resolver este problema, utilice uno de los métodos siguientes, según la situación.Póngase en contacto con el fabricante del hardware
Lo mejor puede ser ponerse en contacto con el fabricante del equipo o del disco duro. Puede que el fabricante tenga una utilidad que pueda emplear para realizar un examen más detallado de las áreas dañadas del disco y que le ayude a comprobar si la configuración del BIOS es correcta. Sin embargo, debe saber que el daño del disco duro puede ser grave. A veces esto significa que la única solución consiste en reemplazar el disco duro.Si no hay disponible ninguna corrección o solución temporal, puede utilizar la sección "Solución avanzada de problemas" para intentar resolver este problema.
Solución avanzada de problemas
Esta sección está destinada a los usuarios de equipo avanzados. Si no se siente cómodo con la solución avanzada de problemas, puede pedir ayuda a alguien o ponerse en contacto con el servicio de soporte técnico. Para obtener información acerca de cómo ponerse en contacto con el servicio de soporte técnico de Microsoft, visite el siguiente sitio web de Microsoft:
http://support.microsoft.com/contactus/
(http://support.microsoft.com/contactus/)
Método 1: comprobar la configuración del BIOS
Compruebe la configuración del BIOS del equipo para asegurarse de que el BIOS enumera y reconoce el disco duro. Consulte la documentación del equipo o póngase en contacto con el fabricante del hardware para obtener información acerca de cómo comprobar la configuración del BIOS.Después de comprobar que el BIOS del equipo detecta el disco duro, reinicie el equipo y pruebe para averiguar si se ha resuelto el problema. Si el problema no se ha resuelto, o si el BIOS del equipo no puede detectar el disco duro, quizás haya problemas con el hardware. Póngase en contacto con el fabricante del hardware para averiguar cómo resolver este problema. Es posible que tenga que cambiar el disco duro.
Para obtener información acerca de cómo ponerse en contacto con los fabricantes de hardware, haga clic en el número de artículo apropiado de la lista siguiente para verlo en Microsoft Knowledge Base:
65416
60781
60782
(http://support.microsoft.com/kb/65416/
)
Lista de contactos de proveedores terceros de hardware y software,
A-K60781
(http://support.microsoft.com/kb/60781/
)
Lista de contactos de proveedores terceros de hardware y software,
L-P60782
(http://support.microsoft.com/kb/60782/
)
Lista de contactos de proveedores terceros de hardware y software,
Q-ZMétodo 2: utilizar la Consola de recuperación
Utilice el comando fixmbr de la Consola de recuperación de Windows XP para reparar el MBR de la partición de inicio.Advertencia: este comando puede dañar la tabla de particiones si hay un virus presente o si existe un problema de hardware. Si utiliza este comando, puede crear particiones inaccesibles. Se recomienda ejecutar software antivirus antes de utilizar este comando. También se recomienda que haga copia de seguridad de los datos antes de utilizar este comando. Si el comando fixmbr detecta una firma de la tabla de particiones que no es válida o no es estándar, le pedirá permiso antes de volver a escribir el MBR. El comando fixmbr puede utilizarse únicamente en equipos basados en x86.
Para obtener más información acerca de cómo usar la consola de recuperación, haga clic en los números de artículo siguientes para verlos en Microsoft Knowledge Base:
314058
(http://support.microsoft.com/kb/314058/
)
Descripción de la consola de recuperación de Windows XP
307654
(http://support.microsoft.com/kb/307654/
)
Cómo instalar y utilizar la Consola de recuperación en Windows XP
Método 3: cambiar la partición activa
Si la partición marcada como activa no contiene los archivos de inicio de Windows XP, o si la partición activa es de un sistema operativo incompatible o diferente, debe marcar primero la partición del sistema correcta como activa antes de reiniciar el equipo. Para ello, siga estos pasos.Nota: sólo puede haber una partición del sistema activa cada vez.
- Inicie el equipo en la
Consola de recuperación.
Para obtener más información, haga clic en el número de artículo
siguiente para verlo en Microsoft Knowledge Base:
307654(http://support.microsoft.com/kb/307654/ )Cómo instalar y utilizar la Consola de recuperación en Windows XP
- Escriba Diskpart y presione ENTRAR.
- En el símbolo del sistema DISKPART, escriba List
Disk y presione ENTRAR.
Anote el número del disco con el que desea trabajar. - En el símbolo del sistema DISKPART,
escriba Select disk <númeroDeDisco>
y presione ENTRAR.
Nota: <númeroDeDisco> es el número del disco con el que desea trabajar. Debe aparecer un mensaje de error similar al siguiente:El disco <númeroDeDisco> es ahora el disco seleccionado. - En el símbolo del sistema
DISKPART, escriba List partition y presione ENTRAR.
Anote el número de la partición que desea marcar como activa. - En el símbolo del sistema DISKPART,
escriba Select partition <númeroDePartición>
y presione ENTRAR.
Nota: <númeroDePartición> es el número de la partición que desea marcar como activa. Debe aparecer un mensaje de error similar al siguiente:La partición <númeroDePartición> es ahora la partición seleccionada. - En el símbolo del sistema DISKPART, escriba Active y presione ENTRAR.
- En el símbolo del sistema DISKPART, escriba Exit y presione ENTRAR:
- Reinicie el equipo.
miércoles, 17 de octubre de 2012
Reinstalar el software y controladores (drivers)
Tanto un usuario
con autoridad de administrador como un usuario con sesión
Iniciada como administrador tienen que
instalar este software del controlador.
Paso 1 Comprobación del estado de cada
dispositivo
Compruebe que su DMP-555 y su
ordenador están en los siguientes estados.
¥ El DMP-555 y el
ordenador no están conectados mediante cable USB.
¥ Los demás
programas abiertos en su ordenador están cerrados.
Paso 2 Comprobación y cambio de las opciones
de firma del controlador
* Si utiliza Windows 2000, no necesitara
realizar el Paso 2.
Si
utiliza Windows 2000, vaya al Paso 3.
(1) Abra el cuadro de dialogo
[Firma de controladores].
1. Haga
clic con el botón derecho en [Mi PC] en el menú [Inicio]
De Windows para visualizar su menú de acceso directo.
2.
Cuando hace clic en [Propiedades] del menú de acceso rápido, se abre
La ventana [Propiedades del sistema].
3. Tras
seleccionar la pestana [Hardware] en la ventana
[Propiedades del sistema], si hace clic en [Firma de controladores],
Se abrirá la ventana [Firma de controladores].
(2) Compruebe el ajuste en
la Ventana.
* Se ajustara en una de las siguientes opciones:
[Ninguna], [Advertir] O [Bloquear].
Anote el ajuste
actual para que no lo olvide
* En el último paso, Paso 6, utilizara esta nota
para restablecer esta Opción.
Haga clic en [Aceptar]. La ventana
[Firma de controladores]
Se
cierra y vuelve a la ventana [Propiedades
del sistema].
(4) Cuando haga clic en
[Aceptar] en la ventana [Propiedades del sistema],
Esta se
cerrara.
Paso 3 Instalación de controladores
(controladores USB y SD)
(1) Coloque el CD de DJS en la
unidad de CD-ROM.
* Si la ventana [Instalación de DJS] se abre
automáticamente, haga
Clic en [Cancelar] y cierre la ventana [Instalación de DJS].
(2) Inicie el programa de
instalación del controlador.
1. Si
hace clic en [Mi PC] en el menú [Inicio] de Windows, las
Unidades de disco conectadas a su ordenador se cerraran.
2. Haga
clic con el botón derecho en el icono de la unidad de disco
Donde coloco el CD-ROM de DJS para visualizar su
menú de
acceso
Rápido.
3. Si
hace clic en [Abrir] en el menú de acceso rápido, se mostrara el
Contenido del CD-ROM de DJS.
4. Al
hacer doble clic en el icono de la carpeta [DMP-555] se muestra
El contenido de la carpeta [DMP-555].
5. Si
hace doble clic en el icono del programa
[Install_DMP_driver.exe], iniciara el programa de instalación y
Mostrara el mensaje [Como confirmar la firma del controlador].
* Si utiliza Windows 2000, aparecerá el mensaje
[Como busca aplicaciones abiertas].
(3) Una vez que haga clic en
[Si] en el mensaje
[Como
confirmar la firma del controlador] se abrirá el mensaje
[Como busca aplicaciones abiertas].
* Si utiliza Windows 2000, no aparecerá el
mensaje
[Como confirmar la firma del controlador]. Vaya al paso (4).
(4) Una vez que haga clic en
[Si] en el mensaje
[Como
busca aplicaciones abiertas], se abrirá el mensaje
[Notas
de la instalación].
* Si
utiliza Windows 2000, se iniciara [Instalación del controlador].
(5) Haga clic en [Aceptar] en
el mensaje [Notas de la instalación] y se
Iniciara [Instalación del controlador].
(6) Cuando comience la
instalación, se abrirán las 3 siguientes ventanas en
Su pantalla.
Parte
superior izquierda de la pantalla: Ventana
[Progreso del archivo]
Parte
central de la pantalla: Ventana [Instalación del controlador]
Parte
superior derecha de la pantalla: Ventana [Notas]
* Si utiliza Windows 2000, aparecerá la ventana
[Notas].
* Si utiliza Windows 2000, puede abrirse un
mensaje que indica
[No se pudo encontrar firma digital].
Si esto ocurre, haga clic en [Si] o [Aceptar] y siga con la
Instalación.
(7) Una vez finalizada la
instalación de los controladores, aparecerá el
Mensaje
[La instalación del controlador ha finalizado.] en el centro de La
pantalla.
(8) Haga clic en el botón [Finalizar] y se cerrara la
ventana del mensaje.
Paso 4 Detección y preparación del nuevo
hardware para su utilización
(Controlador USB)
Se leen los controladores USB
instalados y el ordenador realiza una
Comprobación para asegurarse de
que los controladores USB se instalaron
Correctamente.
(1) Inicie DJS y abra la
pantalla [DJ Play].
* Para más información sobre cómo iniciar DJS,
consulte la Guía de
Inicio rápido (panfleto) o el Manual del usuario
(PDF).
(2) Encienda el DMP-555
(reproductor) y conéctelo al ordenador con un cable USB.
1. Se
abrirá el mensaje [Nuevo hardware encontrado] en la parte
Inferior derecha de la pantalla.
* Si utiliza Windows 2000, se abrirá el mensaje
[Nuevo hardware encontrado] en el centro de la pantalla.
2. Una
vez finalizada la instalación, desaparecerá el mensaje
[Nuevo hardware encontrado] y se abrirá el mensaje
[Nuevo hardware instalado, listo para utilizarse] en la parte
Inferior derecha de la pantalla.
* Si utiliza Windows 2000, no se mostrara el
mensaje
[Nuevo hardware instalado, listo para utilizarse]. Espere a que
Desaparezca el mensaje [Nuevo hardware encontrado].
(3) Compruebe que lo siguiente
funciona.
1. Si pulsa el
botón [CD] en el centro del DMP-555, el pequeño circulo
Se llena en el JOG Dial del reproductor en el lateral izquierdo dela
Pantalla [DJ Play]
2. Si gira el JOG Dial del DMP-555, el JOG
Dial del reproductor en el
Lateral izquierdo de la pantalla del [DJ Play] gira.
3. Si pulsa el
botón [Carda] en el centro del DMP-555, el pequeño
Circulo se llena en el JOG Dial del reproductor en el lateral
Derecho de la pantalla [DJ Play].
4. Si gira el
JOG Dial del DMP-555, el JOG Dial del reproductor en el
Lateral derecho de la pantalla del [DJ Play]
gira.
Si todo lo de arriba
funciona. Los controladores USB están bien
instalados. Vaya al Paso 5. Si nada de lo de
arriba funciona,
Los controladores USB no están bien instalados. Cierre DJS y vuelva a
realizar la instalación del controlador desde el
Paso
1.
Paso 5 Detección y preparación del nuevo
hardware para su utilización
(Controlador SD)
Se leen los controladores SD
instalados y el ordenador realiza una
Comprobación para asegurarse de
que los controladores SD se instalaron
Correctamente.
(1) Introduzca una tarjeta de
memoria DS en la ranura de tarjetas del
DMP-555.
* SI la pestana del lateral de la tarjeta SD está
en LOCK, coloque la
Pestana en la posición UNLOCK.
* Introduzca las tarjetas SD con cuidad, primero
con la etiqueta hacia
Arriba y el nivel de tarjeta, introduciéndola completamente.
(2) Seleccione [File] en el
menú que aparece en la parte superior de la
Pantalla de DJS y haga clic en [Transfer].
1. Se
abrirá el mensaje [Error en la conexión de DMP-555.] en el centro
De la pantalla.
* Puede que no se muestre el mensaje
[Error en la conexión de DMP-555.], según su entorno operativo.
2. Se
abrirá el mensaje [Nuevo hardware encontrado] en la parte
Inferior derecha de la pantalla.
* Si utiliza Windows 2000, se abrirá el mensaje
[Nuevo hardware encontrado] en el centro de la pantalla.
* Si utiliza Windows 2000, puede abrirse un
mensaje que indica
[No se pudo encontrar firma digital].
Si esto ocurre, haga clic en [Si] o [Aceptar] y siga con la
Instalación.
3. Se abre la ventana
[Este es el Asistente para hardware nuevo encontrado] en el centro
De la pantalla.
* Puede que no se abra la pantalla
[Este es el Asistente para hardware nuevo encontrado], según el
Entorno operativo.
(3) Seleccione [Instalar
automáticamente el software] en la ventana
[Este
es el Asistente para hardware nuevo encontrado] y haga clic en
[Siguiente].
* Puede que no se abra la pantalla
[Este es el Asistente para hardware nuevo encontrado], según el
Entorno operativo.
1. Se abre una pantalla que dice
[Espere mientras el asistente está buscando...].
* Según su entorno operativo, puede aparecer la
pantalla
[Seleccione el mejor software para su hardware de la lista de abajo].
Si aparece, seleccione:
Ubicación: C/Windows/en/OEM**.en (** es una
variable) y haga
clic
En [Siguiente].
2. Una
vez encontrado el controlador SD, aparecerá una pantalla que
Dice [Espere mientras el asistente instala el software...].
3. Una
vez finalizada la instalación, se abrirá la ventana
[Este es el Asistente para hardware nuevo encontrado].
* Puede que no se abra la pantalla
[Asistente de búsqueda de hardware nuevo finalizado], según el
Entorno operativo.
(4) Haga clic en [Finalizar] en la ventana
[Asistente de búsqueda de
Hardware nuevo finalizado].
* Puede que no se abra la pantalla
[Finalización del Asistente para hardware nuevo encontrado],
Según el entorno operativo.
1. Se
abrirá el mensaje [Nuevo hardware encontrado] en la parte
Inferior derecha de la pantalla.
* Si utiliza Windows 2000, se abrirá el mensaje
[Nuevo hardware encontrado] en el centro de la pantalla.
* Si utiliza Windows 2000, puede abrirse un
mensaje que indica
[No se pudo encontrar firma digital].
Si esto ocurre, haga clic en [Si] o [Aceptar] y siga con la
Instalación.
2. Una
vez finalizada la instalación, desaparecerá el mensaje
[Nuevo hardware encontrado] y se abrirá el mensaje [Nuevo hardware
Instalado, listo para utilizarse] en la parte inferior derecha de la
Pantalla.
* Si utiliza Windows
2000, no se mostrara el mensaje [Nuevo hardware
Instalado, listo para utilizarse]. Espere a que desaparezca el
Mensaje [Nuevo hardware encontrado].
(5) Si pulsa el botón
[Reintentar] en el mensaje
[Error en la conexión de DMP-555.], aparecerá
la ventana de mensaje.
* Puede que no se muestre el mensaje
[Error en la conexión de DMP-555.], según su entorno operativo.
(6) Compruebe que puede
realizar lo siguiente.
1.
Asegúrese de que aparece Transfer en la parte
superior izquierda
De la pantalla de DJS, seleccione [File] en el menu y haga clic en
[DJ Play].
2.
Asegúrese de que cambia a la pantalla [DJ Play], seleccione [File]
En el menu y haga clic en [Transfer].
3.
Compruebe que cambia a la pantalla [Transfer] y que no aparece el
Mensaje [Error en la conexión de DMP-555.].
(7) Si aparece el mensaje
[Error en la conexión de DMP-555.] al comprobar
Las operaciones de arriba (6), siga los
procedimientos de abajo y
Vuelva
a comprobar que funciona.
1.
Retire la tarjeta de memoria SD del DMP-555 y apague el dispositivo.
* SI la pestana del lateral de la tarjeta SD está
en LOCK, coloque la
Pestana en la posición UNLOCK.
2.
Vuelva a encender el DMP-555 e introduzca la tarjeta de memoria SD.
* Introduzca las tarjetas SD con cuidad, primero
con la etiqueta hacia
Arriba y el nivel de tarjeta, introduciéndola completamente.
3. Si
pulsa el botón [Reintentar] en el mensaje
[Error en la conexión de DMP-555.], aparecerá la ventana de mensaje.
Vuelva a comprobar que funcionan las operaciones del punto (6).
Si todo lo de arriba
funciona,
El
controlador SD está bien instalado.
Vaya al
Paso 6.
* Si utiliza Windows 2000, lo siguiente es el
último paso de
[Instalación del controlador].
Si nada de lo de arriba
funciona,
El
controlador SD no está bien instalado.
Cierre
DJS y vuelva a realizar la [Instalación del controlador] desde
El Paso
1.
Pasó 6 Reajuste de las opciones de firma del
controlador
* Si utiliza Windows 2000, no necesitara
realizar el Paso 6.
Si
utiliza Windows 2000, el Paso 5 es el último paso de la instalación
Del
Controlador.
En este paso, las [Firma de
controladores] cambiadas en el Paso 2 se
Restablecen a su configuración
anterior.
(1) Abra el cuadro de dialogo
[Firma de controladores].
1. Haga
clic con el botón derecho en [Mi PC] en el menu [Inicio]
De Windows para visualizar su menu de acceso directo.
2.
Cuando hace clic en [Propiedades] del menu de acceso rápido, se abre
La ventana [Propiedades del sistema].
3. Tras
seleccionar la pestana [Hardware] en la ventana
[Propiedades del sistema], si hace clic en [Firma de controladores],
Se abrirá la ventana [Firma de controladores].
(2) Vuelva a establecer el
ajuste en
[¿ Que
acción desea que realice Windows?] En la ventana
[Firma
de controladores] al ajuste que había antes de
Instalar los controladores.
* Compruebe la anotación de los ajustes realizada
en el punto (2) del
Pasó 2 y haga clic en [Ninguna], [Advertir] o [Bloquear] para
Seleccionar dicha opción.
(3) Haga clic en [Aceptar] en
la ventana
[Firma
de controladores].
La
ventana [Firma de controladores] se cierra y vuelve a la
Ventana
[Propiedades del sistema].
(4) Cuando haga clic en
[Aceptar] en la ventana [Propiedades del sistema],
Esta se
cerrara.
Lo anterior
finaliza todos los pasos de la [Instalación del controlador].
Suscribirse a:
Entradas (Atom)


